Are you up to date with all of the latest changes on Pinterest?
Pinterest recently made several changes to their site.
They modified some features, added new ones and even got rid of a few.
In this article I’ll share what you need to know about these changes and the impact on your marketing strategies to make sure you continue to generate sales and leads through Pinterest.
How to Switch to the New Look
To get the new look, scroll over your business/profile name on the top right corner of your account. A drop-down menu will appear. On this menu, click on the last option, Switch to the New Look.

Click on Switch to the New Look to get the updated version.
A pop-up will open up asking you if you are “Ready to switch for good?” If you are, click on the red Get It Now button.

Click on the red Get It Now button that appears.
Another pop-up message will appear on your screen welcoming you to the new look. Click on the red Okay button and the new look will be set up.

Accept the changes by clicking on the red Okay button.
What Has Changed: Modifications, New Additions and Removals
Now that you know how to set up the new look, here are the important changes that make it easy for you to use the newly set up site.
1. Larger pins: Pins used to have a width of 600 pixels when enlarged. They are 735 pixels wide now.

The pins are bigger in the new look.
2. The Categories section: One of the most obvious changes you will notice is that the Categories section has been moved.

Categories used to be located in the center at the top.
In the earlier version, the Categories section, along with Everything, Popular, Gifts, etc., was located in the center right, below where it says “Pinterest”.

The categories section is in the top left corner.
Now it’s on the top left, right next to the search field. Under this menu, you will find the Home Feed, Popular Section, Everything, Gifts and all the other categories. You will also notice that there’s a new Videos section.
3. Comments button removed: In the earlier version, when you hovered over a pin, the Comments button appeared. You could then click on this button and leave comments. This button has been discarded. Now, to leave comments click on the pin and enlarge it, and you’ll see a comments box appear where you can enter your comment.

Repin images by clicking on the red Pin It button.
You will also note the Repin button has been replaced by the Pin It button. This button does the same job as the Repin button—you can click on it and repin the pin.
4. More options when you expand pins: On the right side of the expanded pins you’ll see more pins from the same board. You’ll also see pins from the same website.

You can see the number of pins, repins and the link to the image above the pin.
You will also find a Share button on the top, which makes it easy to share the pin on other social networks. To the right side of the pin you will find other pins from the same board and website.

Below the expanded pin you will find a collection of pins called “People who pinned this also pinned”, which helps you find pins that might interest you.
Below the pin you’ll find a collection of pins made by the same people who pinned the expanded image called “People who pinned this also pinned” section.
Another change to note is that the number of repins and likes has been moved to the top. And the link to the pin can be found under Website. There’s also a Share button that makes it easy for you to share pins on other networks and by email.
5. Settings method changed: Earlier, all of the settings changes could be made under one settings page. But now the settings have been divided into Profile Settings and Account Settings.
Profile settings can be modified by clicking on the pencil icon.
Profile Settings can be changed by clicking on the pencil icon on your profile page. Here you can edit your name, username, about section (you might need to change this as the character limit has been reduced to 160 characters), location and website.

Edit your Account Settings by clicking on Settings on the drop-down menu.
To edit Account Settings, hover your cursor over your profile/business name on the top right corner and click on Settings, which appears on the drop-down menu. Here you can edit email address, password, language, business type, contact name, search privacy, notifications and social networks. You might want to take a close look at notifications as they have made it easy for you to manage the notifications you receive.
6. Analytics: This is probably the best feature introduced in the new Pinterest, especially for businesses, marketers and bloggers. It provides an opportunity to see if your efforts are converting into results.
You can only view your analytics if you’ve verified your website. If you haven’t done it, you should do it now.

View your analytics by clicking on Analytics on the drop-down menu.
After you verify your website, scroll over your profile name on the top right corner and click on Analytics, which appears on the drop-down menu. Here you can see:

You can view your data in the form of easy-to-understand graphs.
1. The number of everyday pins and pinners from your website
2. The number of everyday repins and repinners
3. The total number of times your pins have appeared on the site and the number of times they were seen
4. The number of clicks and website visitors
5. The most recent pins from your site
6. The most repinned and the most-clicked pins
7. You can also download all of this data
2. The number of everyday repins and repinners
3. The total number of times your pins have appeared on the site and the number of times they were seen
4. The number of clicks and website visitors
5. The most recent pins from your site
6. The most repinned and the most-clicked pins
7. You can also download all of this data
For a detailed post on what each term is and how to use them to promote your business,
Note These Important Changes:
- You cannot currently like boards on Facebook.
- The Rearrange Boards button has been removed—you can easily rearrange boards now by simply dragging them around with your cursor.
These are the main changes that have been made to Pinterest. When you’re ready,switch to the new look and make the most of them.
What do you think about the above changes? What changes are you happy and unhappy with? Did I forget to list any of them? Please leave your comments below.
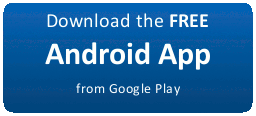
0 comments:
Post a Comment